Unfortunately every update Backup and Sync will reset as if it was freshly installed. The local files are preserved which is nice but I have two computer and I get 1-3 updates every month. Multiply that by two and I have to redo my Backup and Sync setting 2-6 times per month. Backup and Sync Back up all of your content to the cloud – easily access your files in Google Drive and your photos in Google Photos. Download Learn more For Teams Drive File Stream.
You probably keep your most important files and photos in different places—your computer, your phone, various SD cards, and that digital camera you use from time to time. It can be a challenge to keep all these things safe, backed up, and organized, so today we're introducing Backup and Sync. It's a simpler, speedier and more reliable way to protect the files and photos that mean the most to you. This new tool replaces the existing Google Photos desktop uploader and Drive for Mac/PC.
Backup and Sync is an app for Mac and PC that backs up files and photos safely in Google Drive and Google Photos, so they're no longer trapped on your computer and other devices. Just choose the folders you want to back up, and we'll take care of the rest.
To download and install Backup and Sync in Windows:
- On your computer, click Download for PC.
- Read the Terms of Service and click Agree and download.
- After it's downloaded, open installbackupandsync.exe.
- If you see a window asking if you want to allow the program to make changes on your computer, click Yes.
- If you're asked to restart your computer, do it now.
- Start Backup and Sync.
- Sign in with your Google Account username and password.
- Choose your sync settings and click Next.
To download and install Backup and Sync in macOS:
- On your computer, click Download for Mac.
- Read the Terms of Service and click Agree and download.
- After it's downloaded, open installbackupandsync.dmg.
- Move Backup and Sync to your Applications folder.
- Open Backup and Sync.
- If you see a warning that 'Backup and Sync is an application downloaded from the Internet,' click Open.
- Sign in with your Google Account username and password.
- Choose your sync settings and click Next.
Software similar to Google Backup and Sync 3
- 211 votesUpload and view your photos from any device. Auto upload photos from your Mac or Windows computer, smartphone, camera, or storage cards.
- Freeware
- Windows/macOS/Android/iOS
- 44 votesGoogle Drive. Keep everything. Share anything.
- Freeware
- Windows/macOS/Linux
- 16 votesWith Google Drive, you can store all your files in one place, so you can access them from anywhere and share them with others.
- Freeware
- Android
Google Backup And Sync App Update
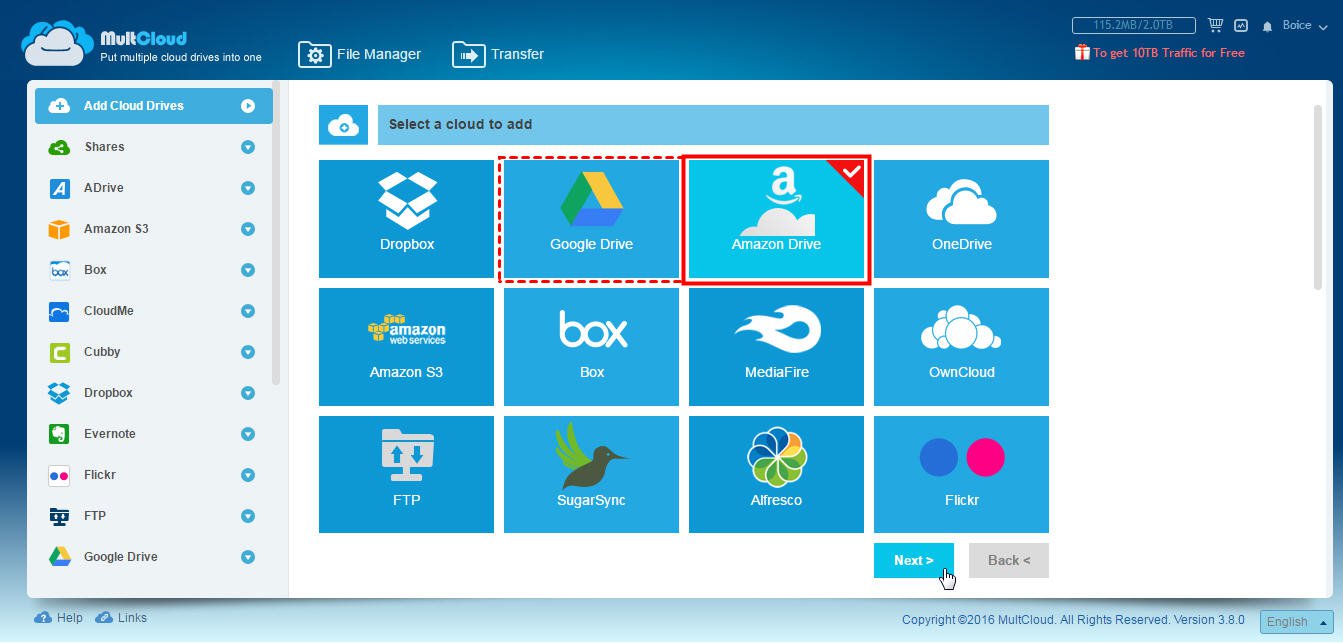
Google's Backup and Sync tool allows you to sync specific Folder on computer with Google Drive. You may want to use this option, in case you only want to back up specific Folders to Google Drive and not the entire desktop.
Sync Specific Folder On Computer With Google Drive
By default, Google's Backup and Sync tool syncs your entire Desktop, Documents and Pictures Folders to Google Drive.
However, in case you do not like your entire Desktop syncing to Google Drive, it is possible to setup Google's Backup and Sync tool to sync only a specific folder on your computer with Google Drive.
Once any Folder on your computer is synced with Google Drive, any files that you add to the Synced Folder will be copied to your Google Drive account as a backup.
Any changes that you make to Synced Folder (Add, Delete or Modify Files) will get automatically synced with the back of the Folder on Google Drive.
How to Sync Specific Folder on Computer With Google Drive
The first step is to download Backup and Sync tool as available on Google Drive for both Mac and Windows PC.
Once 'Backup and Sync' is downloaded to your computer, launch the tool by clicking on it and it will take you to an information screen. Click on Get Started to start the process of setting up a specific folder on your computer to backup and sync to Google Drive.
On the next screen, Login to your Gmail Account by entering your Gmail User Name and Password. Once you are logged in, you will see an information screen, click on Got it to move to the next step.
On the next screen, you can uncheck Desktop and also uncheck Documents and Pictures, in case you do not want Pictures and Documents on your computer to be syncing with Google Drive.
After unchecking Desktop and other Folders, click on Choose Folder Link and on the next screen click on the Specific Folder on your computer that you want to Sync with Google Drive.
Once the Folder is selected, you can select Photo and Video upload size to Google Drive (see explanation below) and click on the Next button.
If you choose High Quality, Google will convert uploaded Photos to 16 MP size and in-turn provide you with unlimited Free storage for these photos on Google Drive.
If you choose Original Quality Ipulse 3 0 5 mg. , Photos will be uploaded to Google Drive in the same format as shot by your Camera, but the uploads will count towards your allowed Google Drive storage limit.
Update Google Backup And Sync App
On the next screen, uncheck Sync My Drive to this computer option and click on the Start button.
Update Google Backup And Sync
Now, only the Specific Folder that you had selected in above steps will get Synced with your Google Drive Account.
As mentioned above, all the Files that you Add to this specific Folder on your computer will also be available on Google Drive as a backup copy.
Any changes made to the Synced Folder (Add, Delete or Modify Files) will get automatically synced to the backup on Google Drive.
You can take a look at the Google Drive backup of the specific Folder at any time by clicking on the Cloud Icon located in the taskbar and then clicking on the Google Drive icon.
To see the backup, expand the Computer section and click on your computer name.
In case you have more than one computer, you can provide a unique name to each of your computers by renaming them (See image above). New years game.

